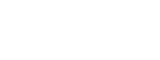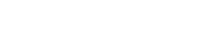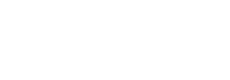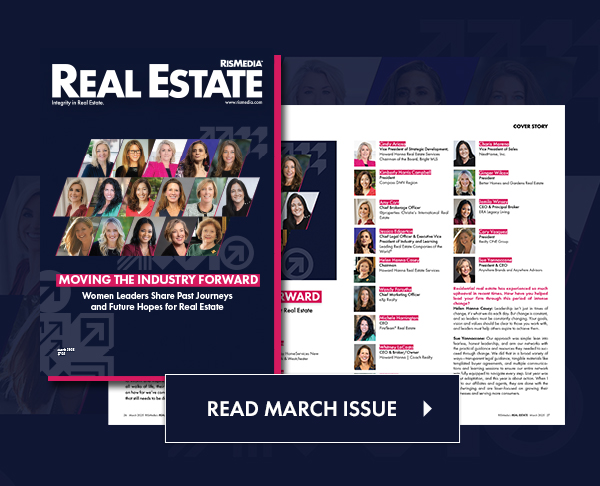Internet passwords are extremely important but can also be frustrating and difficult to remember. It seems that every time we go to do or buy anything online we are required to create another account with a user name and password. Most of us don’t realize how many accounts we actually have online but if you think about it, the number is staggering. Email, banking, online stores, travel sites, pizza delivery and so on.
With each website requiring its own user id and password we tend to do one of two things. We either A, use the same password or couple of passwords for everything or B, make something up on the spot which we never remember later. The problem with option A is that in a world where websites are “hacked” and information gets leaked or stolen, you want to be able to change your password quickly to avoid your information getting out. Unfortunately changing your password on the attacked website doesn’t protect you from that stolen password being associated with your email address on dozens of other websites.
The solution is to use different passwords on every website. While this may seem daunting, below are 5 easy steps to ensure that you will never forget your password again:
Step 1 – Make a Good Password
Come up with an alphanumeric (letters and numbers) password that you can remember. It should also contain at least 1 capital letter as many sites require this. A tip to choosing this is to take an item you like and change some of the letters to numbers. For example, let’s take the word “cookie.” Make your password “Co0k1es.”
Step 2 – Add a Random Number to the End of Your Password
Using the same example above, we will add “28” to the end of our password so we now have “Co0k1es28.”
Step 3 – Create a Spreadsheet
Use the following columns: Website, Username, and Password.
Step 4 – Change the Ending Number for Every Account
Now here is where the magic happens. Whenever you have to create a new account on a website, use the same “Co0k1es” part but change the ending numbers and update your spreadsheet accordingly. Instead of putting your complete password in the password column, only put the numbers at the end. From our previous example, “28.”
Your sheet should look like this:
| Website | Username | Password |
| Bank | name@email.com | 28 |
| Travel Site | name@email.com | 55 |
| Online Store | name@email.com | 45 |
This way only you know that the passwords are Co0k1es28, Co0k1es55 and Co0k1es45 respectively so even if someone were to get your spreadsheet, they would not be able to access any of your accounts.
Step 5 – Save Your Spreadsheet to Your Email Account
You now have the perfect spreadsheet with all the information you need. The question is where you put it so that you can access it whenever you need it? I would recommend adding it to an online email storage account such as Microsoft OneDrive or Google Drive. By having it there, you can access it quickly and easily from your computer, tablet or smartphone anytime you need it. You can also update it from any device as need be.
With these five steps you will have more secure passwords and never have the issue of forgetting a password again.
For more information about Sellstate’s take on technology, please visit www.JoinSellstate.com.
Michael Darmanin is the Chief Operating Officer with Sellstate Realty Systems Network, Inc.