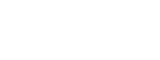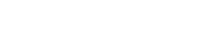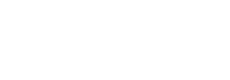Do you have a Twitter account? Would you like to setup ACE to automatically post content to your Twitter account? Follow these steps:
- Confirm you know your Twitter username and password.
- Logout of Twitter: Go to to www.twitter.com If this takes you straight into your Twitter page without Twitter prompting you for a username & password then this means you are currently logged in to Twitter. Click your picture thumbnail in the upper right hand corner and click on “Log Out.”
- Log into ACE: If not already, login into RISMedia’s ACE via the blue “ACE Login” button, top right of RISMedia.com.
- In the blue ACE menu click “Social Member Setup”.
- Click the blue “ADD” button to the right of the Twitter logo.
- Give your Twitter connection a name, like “my twitter connection”, without using any punctuation or special symbols. This is for your reference only and no one else will see this.
- Be sure “Activate this Account is checked.
- Review and select the auto-post frequency options. Example do you want ACE to post daily, 3x week, 1x week?
- Click the blue “Create Connection” button …
- A Twitter page will open, enter your Twitter username and password and click “Authorize app” and you will be returned to ACE.
Tips:
- You should now see a green Edit button near Twitter in the Social Network Setup area of ACE. A green Edit button is good!
- Click the green Edit button anytime to adjust posting options or stop posting altogether.
- Depending on the time of day you establish the connection, it may take up to 24 hours for your ACE auto-posts to start appearing on your Twitter page.
- If you ever changed your Twitter username or Twitter password, you will have to re-establish your connection between ACE and Twitter.