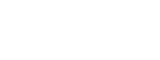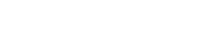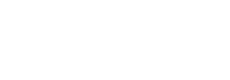The Custom Content option is available to enterprise members and is only available to the top level account of the organization. The Custom Content feature allows enterprise users to create their own content and schedule the content to post on the social media accounts of members within their organization.
For example, a company could create an announcement about the grand opening of a new office and then schedule the announcement to post to:
- the Facebook, LinkedIn, and/or Twitter accounts associated with that company
- and/or social media accounts associated with the office(s) of that company
- and/or social media accounts associated with the agent accounts within the offices
As of this writing the custom content cannot be scheduled to a specific user account, it can only be scheduled by user level. For example, you can post to all agents within your organization or none of the agents, you cannot select individual agent(s) to receive a post.
Two Ways To Post Custom Content
There are two Custom Content methods, users should take a moment to understand the differences.
- Create New Content – Using this method you would write your own article to share with social media followers. For example, a story about the grand opening of a new office. In this approach your social media followers would see the new office post on the social media platform, click to read more, and then land on the branded landing page (or the branded landing page of the office and/or agent) to read the full story. Please keep this in mind:
- Since the full story will reside on a branded landing page you can be assured of what your social followers are seeing.
- The content must be your original content. For example, you are not permitted to copy and paste content (articles or pictures) created by other sources and use it as your own custom content.
- These HTML tags are permissible to further stylize and render the content: <p> <a> <em> <ul> <li> <b> <i> <ol> <s> <span> <table> <tr> <td> <u> <strong> <h1> <h2> <h3> <h4> <h5> <h6> <img> <iframe> <video>
- Share Existing Content via URL – Your custom post can be a link to another website such as a news story or other article that you wish to share on social media. For example, you came across a story about interest rates on a financial website and you want to share this on social media. When this method is used social media followers would see the post on the social media account, click the post to read more, and land on the financial website to read the full story.
- Using the share link method is very similar to clicking a social share icon on a website. The social media platform will decide what picture to use as a thumbnail on the social media post as well as title and description.
- When sharing a URL from another site you may want to take note of whether or not you are exposing your followers (or followers of the office’s social media, or the followers of the agent’s social media) to competitive ads or possibly promoting a competitor – if that is important to you or your organization.
How to Create and Schedule Custom Content that You Created:
- In menu click Custom Content.
- Click Create New Content icon.
- Step 1: Enter an article title, author name and a social introduction. On sites like Facebook the social introduction will appear above the post title and is often something that intrigues the follower to read on.
- Step 2: Click Choose File to select to browse to an image on your computer. For best results the image should be 1080 pixels wide and 72 dpi. Click Continue.
- Step 3: Type or paste your custom story. Utilize the formatting tools shown or toggle the source code icon “<>” to access HTML area. You will be able to preview and edit your work before posting.
- Tip: We suggest that you draft the content in a word processing software first and then copy and paste to the Custom Content area. Otherwise your browser may time out and you may lose work if you create a long message directly in the Custom Content area.
- Step 4:
- Select the day for the content to post. As noted above it must be 24 hours in advance.
- Select which user level in your organization should get the posts. Example, the levels you might see are Company, Office, Agents.
- If you check Company the post will only go to the social media accounts associated with the one company account.
- If you check Offices the post will only go to the social media accounts associated with the office accounts.
- If you check Agents the post will go to all agents that have connected to social media.
- Select which social media platforms the post should be sent to.
- Click Schedule
- Your post will appear in the Manage Custom Content area. In the Actions column click preview icon (magnifying glass) to check your work. Use the edit icon to make changes or trash icon to delete and cancel the post altogether .
How to Use Custom Content to Share a Link to Another Website:
- Step 1: Enter the website URL you would like to share in the top box. Do this by visiting the website, copy the URL (the URL typically starts with “http..” in the browser address bar), then paste the URL into the top box. Enter a social introduction. A social introduction is often something that intrigues the follower to read on.
- Click Continue
- Step 2:
- Select the day for the content to post. As noted above it must be 24 hours in advance.
- Select which user level in your organization should get the posts. Example, the levels you might see are Company, Office, Agents.
- If you check Company the post will only go to the social media accounts associated with the one company account.
- If you check Offices the post will only go to the social media accounts associated with the office accounts.
- If you check Agents the post will go to all agents that have connected to social media.
- Select which social media platforms the post should be sent to.
- Click Schedule
- Your post will appear in the Manage Custom Content area. In the Actions column click preview icon (magnifying glass) and you should land directly on the website page you wanted to share. Use the edit icon to make changes or trash icon to delete and cancel the post altogether .