If you use a default design theme when you create a listing presentation or homebuyer seminar, you’re missing out on an opportunity to build trust and brand awareness. The good news? That’s easy to fix! In Google Slides, it’s easy to create a custom theme with your fonts, colors, logo and branding. Google Slides is a free tool included with every free Gmail account that makes creating, editing and sharing presentations from any device easy. Here’s how to create your own presentation theme in Google Slides.
Step 1: Create a new presentation
Go to drive.google.com and click “NEW” to create a new Google Slides presentation.
Step 2: Open the master file
The master file controls the global features of your presentation. Click “View” and select “Master” to create and customize your theme.
Step 3: Pick a theme
Choose a theme with a similar look to what you want. Don’t worry too much about colors and fonts; you can change these and many other details afterward.
Step 4: Name your theme
Click the “Rename” button to give your theme a custom name and differentiate it from the base theme.
Step 5: Make your edits
Any changes you make to the master slide change on all of your theme’s layout slides. That makes it easy to apply fonts, colors and header choices across the board. You may also want to use this feature to add your logo, business name or phone number to your presentation theme.
The “Background” button appears when you click in the empty area above your master slide; it has one of the largest visual impacts on your theme. You can upload an image to your background, choose a solid color, or apply a gradient for the theme’s background.
Step 6: Inspect your layouts
Once your master theme looks how you want it to look, scroll through the pre-formatted layouts to make sure the changes you made on the master slide look right on the individual layouts. If you have the same problem across several layouts, adjust your master slide to fix the problem across the board. If the issue is more localized, you can edit the individual layout in your theme. You can also create brand-new layouts for an even more customized theme.
Step 7: Save your theme
You want to be able to use your theme again and again, so title your completed theme as a template so you remember not to use this copy as a presentation.
Step 8: Access your theme
To access your theme, start a new presentation in Google Slides and select “Import Theme.”
Step 9: Find your theme
In the “Presentations” section of the import theme box, you can either scroll through the list of files to find your theme or type its name in the search bar.
Step 10: Import your theme
Click “Import Theme” to pull in your customized colors, fonts and layouts. After that, you’re ready to start adding your content.
It takes a lot of little things, like having a custom theme, to build your brand so that customers will think of you when they’re ready to buy or sell. Another way is to get in front of them on Homes.com. Learn more here.
For more information, please visit connect.homes.com.
For the latest real estate news and trends, bookmark RISMedia.com.
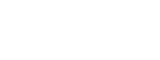
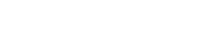
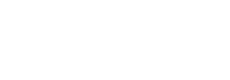

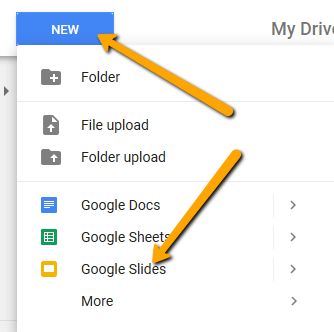
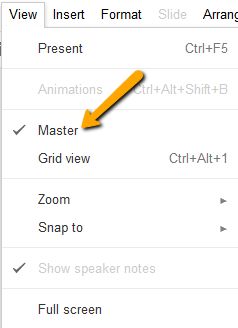
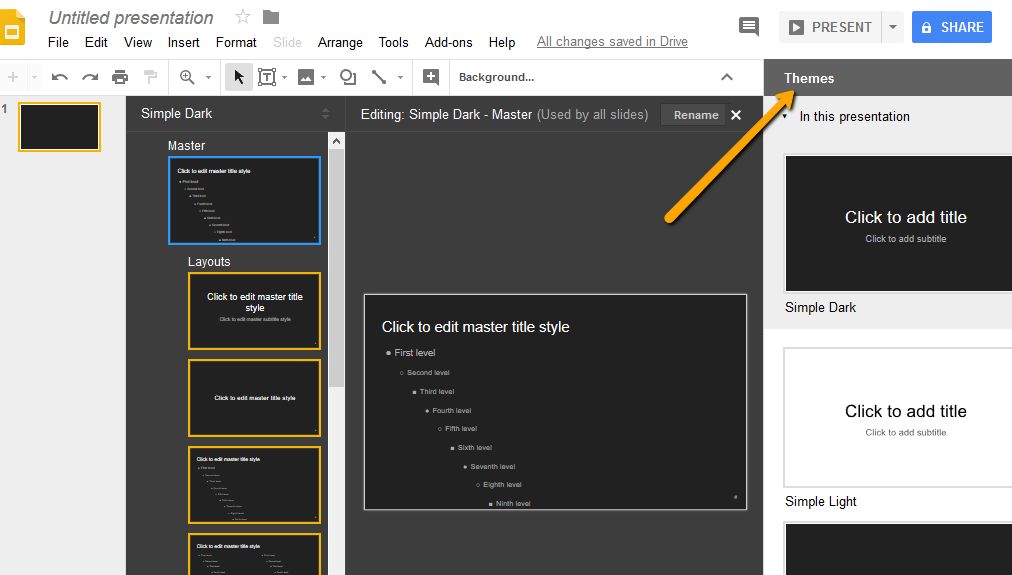
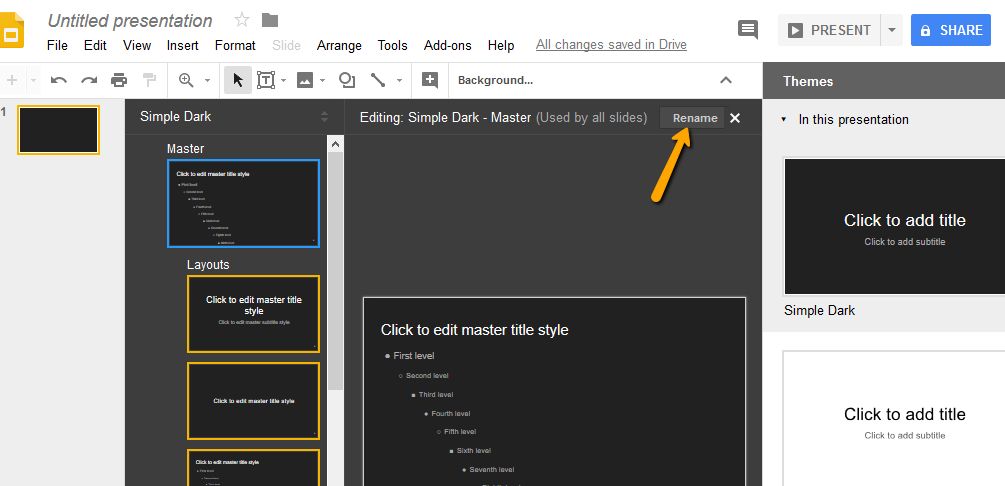
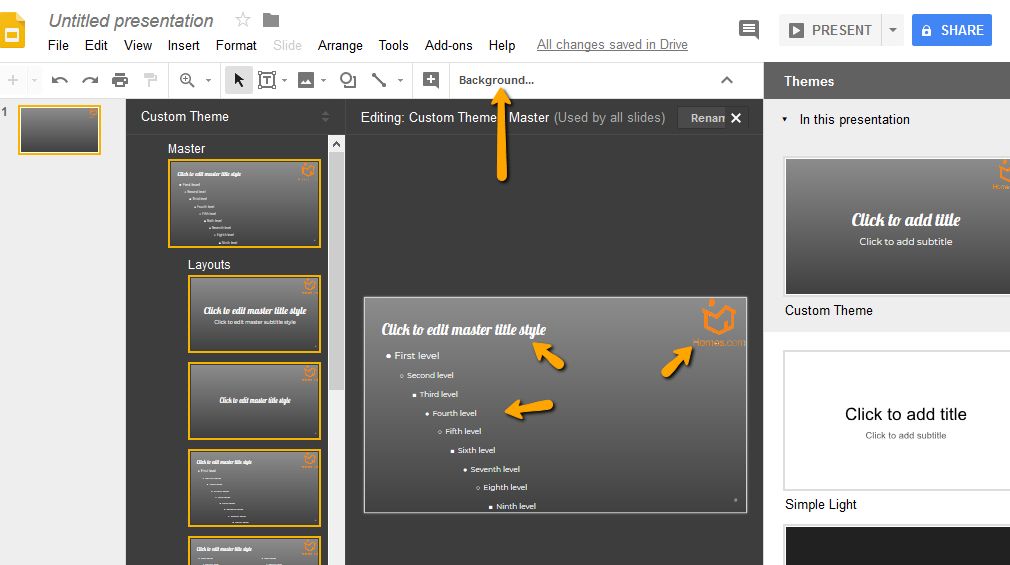
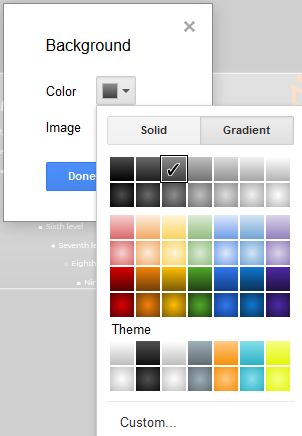
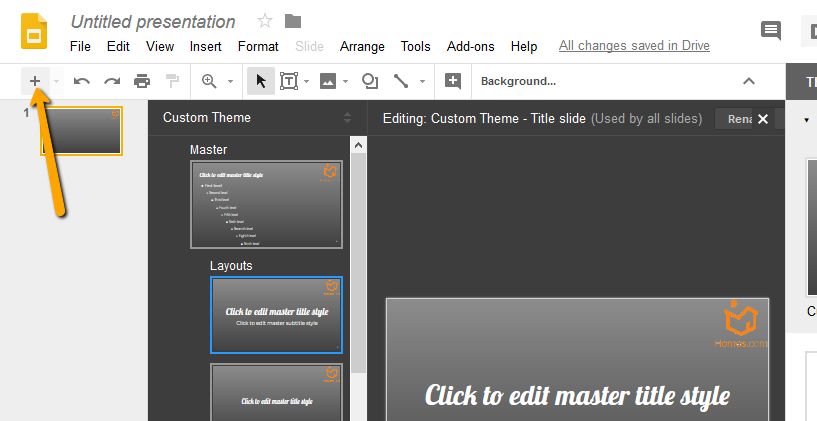
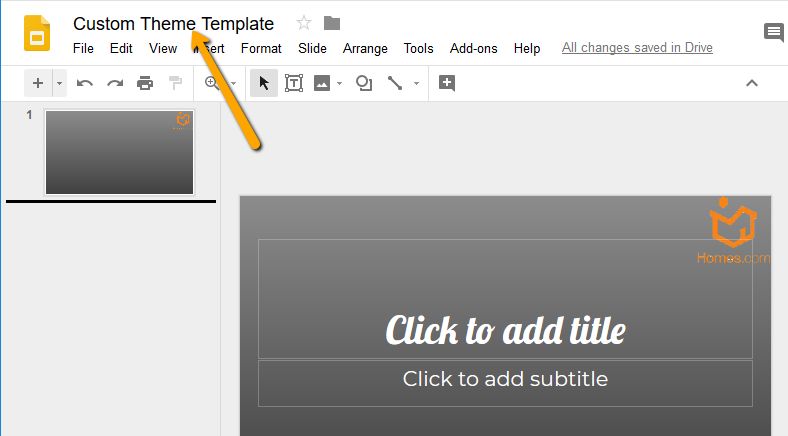
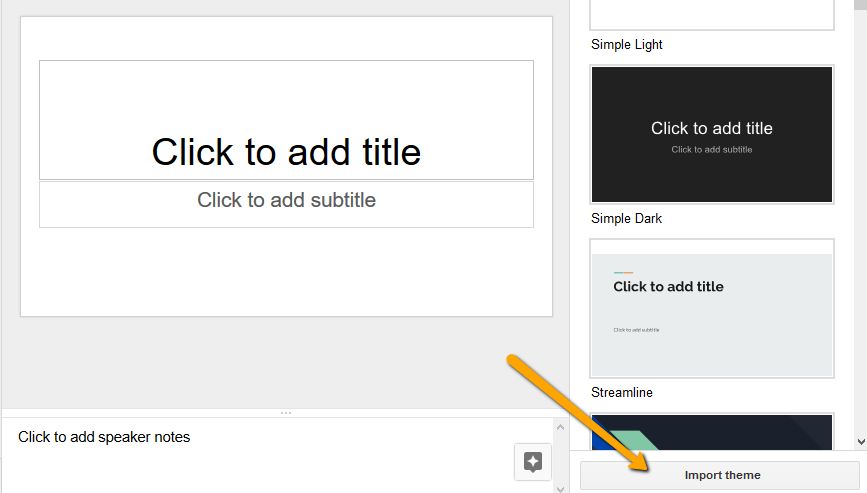
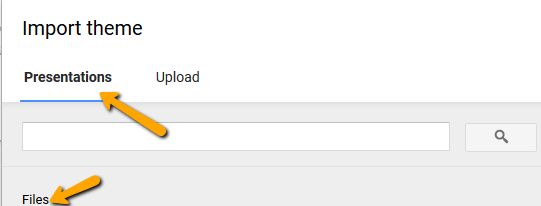
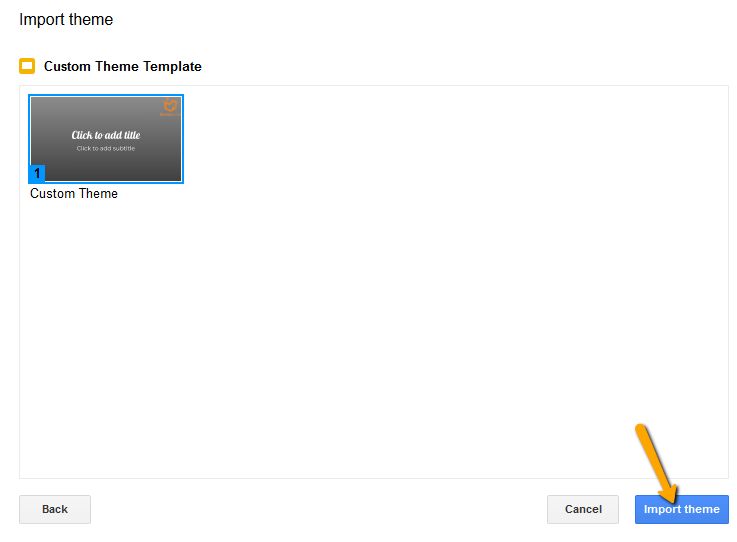







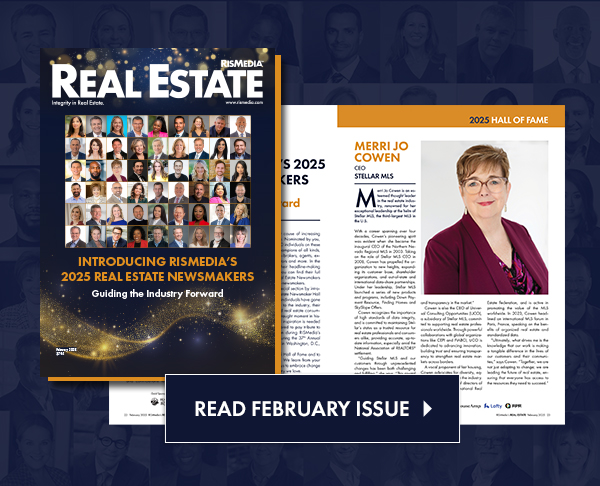
It was helpful, but I want to know how to change the background into something different. I used to remember how to, but I forgot how to now. Will you help me?
you just click on an empty space off the slide and click background
Is there a way to make the “Click to edit title” block all caps?
to make text all caps:
click inside the text box you want to be all caps.
triple-click on the text to select a paragraph, or type ctrl-a to select all the text in the box.
click format –> text –> capitalization –> UPPERCASE
Be careful with all caps, though. Anyone under 30, or anyone who is fluent in text-speech, will read all-caps like you are yelling. Unless it’s an acronym, of course.
Thank you. This was very helpful. It was easy to understand.
From
Marcel
(Team Leader.)
Is there a way to make the custom theme/template available to team members?
Yes, you share the presentation you just created, so then when they want to use that theme, its shared, so they can import it to their themes and use it.
I was wondering, is there a way to save slides that are already made as a template? I made a big presentation from scratch, but didn’t start with the “master” version of it first.
Fantastic – this was exactly what I needed and took minutes to sort. Thank you!
Is there was to keep the recently customized theme as a default theme for team members in a GSuite? I know we can import the theme through the shared presentation, but that seems like a few extra steps that could be avoided if there is a way to set a “default” theme to be the one for your company. Thanks in advance.
Cool !
I did this today without Reading this!
I can’t belive i did it without seeing this!
This is very useful, but is there a way to delete a theme?
“Step 4: Name your theme”: That button doesn’t rename the theme, only the current layout within the theme. Trying to still figure out how to rename the theme.