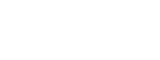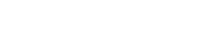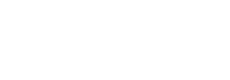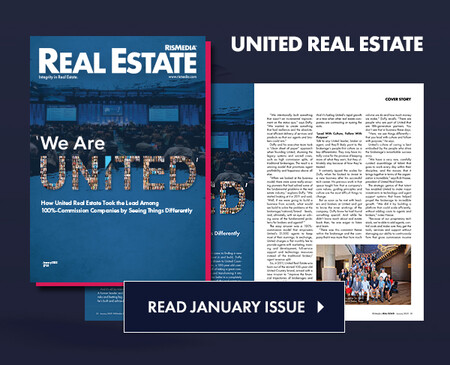The new Apple iOS 14 update has caused a flood of images featuring aesthetic home screens and articles with detailed design tutorials. While the update is clearly recognized for its visual appeal, it also makes many tasks simpler. This boost in efficiency can benefit any iPhone user, but can be especially helpful to those with packed schedules, like real estate agents.
After installing the update, users may not immediately notice a difference. The technology and options will already be available, but it’s up to the user to customize these options to their preferences. While many of the productivity hacks are simple, users will be able to save time and energy by taking advantage of them. Here are four new features that can help to boost your productivity and efficiency.
1. Widgets
Most users won’t notice a difference when looking at their updated iPhone. However, if you swipe right from your Home Screen to your Today View, you’ll see a new layout. These new boxes are called “widgets” and, while they’ve been available to many Android users for years, they are a welcomed addition to Apple. Widgets essentially provide quick, easy access to pertinent information.
In the Today View, widgets can be customized by scrolling to the bottom of the screen and selecting “edit” and then “customize.” You’re able to add widgets for weather, maps, news stories, trending Google searches, and more. One particularly useful widget is called the “Smart Stack.” It auto rotates through information like photos, maps, news, Siri suggestions and weather. The benefit of this stack is it can smart rotate, which means it will display what you most likely need to see in that moment. For example, in the morning, it could display top news stories while, in the afternoon, it could display a map to help you navigate home from your office.
Widgets can also be added to the iPhone Home Screen. To do so, long press anywhere on the Home Screen until a plus sign appears in the upper left corner. Press this button to open the widget options. From here, users can select from the standard iPhone options (like weather, maps, clock, etc.), the Smart Stack, or other apps that aren’t available in the Today View. These options include calendars, notes, reminders, files, and more. For the Home Screen, the “Up Next” portion of the calendar widget and reminders could be helpful to agents who have busy schedules and are looking for ways to stay focused on their day. This could also be used by agents who want to break up their day using Tom Ferry’s schedule blocking techniques or Michael Maher’s rituals.
2. App Library
The new App Library makes it easy for users to keep the home screen clean and organized. To access your App Library, swipe as far left as possible. A screen will come up that displays boxes filled with apps. Each app is organized by type, so Settings and Clock will be sorted into a Utilities folder, while Facebook and Messages will be in a Social folder. Unlike folders on the Home Screen, users are not able to customize folders in the App Library. The category selected by the app creator will designate which folder it is sorted into.
Not only can the App Library help keep the Home Screen looking tidy, it can also improve efficiency by limiting the number of app distractions. Seldom-used apps can now be hidden from the Home Screen without being deleted from the phone altogether. To do this, long press the app you’d like to move and click “Edit Home Screen” from the box that appears. Click the dash that appears in the top left corner of the now shaking app and select “Move to App Library.” Now, the app will still live on your phone and can be easily found by searching in the App Library, but won’t take up space on your Home Screen. The only potential downside to sending an app to the library is that you will no longer see the numbered notifications in the top right corner of the app. You will still receive a push notification but, if you rely on those red numbers as reminders, keep the app on your home screen.
3. Compact Interface
Previously, if you were using your iPhone to send an email or look up directions to a new listing and you received a call, your phone would be locked until you either answered or rejected the call. Now, calls no longer take up your full screen if your screen is unlocked. Instead, calls come up as a banner notification that can be swiped up to dismiss or pulled down to interact. This means you can keep working on that email while receiving a call that you don’t necessarily want to reject but also can’t answer at the moment. In addition to this, if you’re watching a video or talking on FaceTime, you can use another app while seeing a smaller picture. This means you can check listing prices or look through your emails while using FaceTime with a client.
4. Messages
There are a few new features that make the Messages app more efficient and productive. First, you’re able to pin up to nine conversations at the top of your message list. This is not only convenient, but it can help save you time, since you won’t need to scroll through messages to find people you frequently talk to. In addition to this, if you have an iMessage group conversation, you can mention an individual by typing their name. You can also customize the notifications for a group, so you’ll only be notified if you’re mentioned. Finally, you’re now able to directly reply to a message in an iMessage group conversation. To do so, long press the message you want to respond to and select “reply.”
While these new features seem simple enough, they can save any agent time by streamlining tasks. By learning more about these updates and becoming familiar with the changes, agents can increase their productivity and become even more efficient. Another way to increase productivity may be to check out the new Secrets of Top Selling Agents book (with tips from the real estate industry’s top producers). Check it out here.
 Dru Peters is senior marketing coordinator for Homes.com. For more information, please visit marketing.homes.com.
Dru Peters is senior marketing coordinator for Homes.com. For more information, please visit marketing.homes.com.